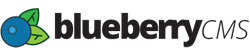In this article we are going to walk you through the steps to archive a website project. Say, you have a client that for whatever reason wants to end their BlueberryCMS account and move the website. No problem! With our new Archive feature you can collect all the files associated with the website into a ZIP file for downloading.
IMPORTANT: Archive file is only available for 30-days after archive date.
So what get's exported?
Here is the list of items that are included in the ZIP file.
- Content Holders - HTML files
- Contacts - CSV file
- Globals - HTML and CSS files
- Landing Pages - HTML files
- Module Layouts - HTML files
- Page Templates - HTML files
- Web Forms - HTML files
- Web Pages - HTML files
Steps to archive a website
- Login to your Agency Portal.
- Navigate to the Websites page.
- Click the "Settings" button for the website you want to archive.
- Navigate to the "Billings" tab.
- At the bottom of the page click "Delete" or "Cancel" link, depending on the website's status.
- In the popup you have three options:
- Delete - Clicking this option immediately deletes the website.
- Archive and Delete - Clicking this option archives the website into a ZIP file before the site is deleted.
- Cancel - Clicking this option takes you back to the Billing page.
- After your site is archived, navigate to "Archive" page. Click the "Download" icon to retrieve the archive file.

Now you can use the files as a starting point somewhere else. Of course you will have to convert the BlueberryCMS coding.
TIP: Expire date in red is warning you that deletion is soon.